VirtualBox中安装CentOS7过程记录
开发时常需预研,部分操作可能破坏操作系统且无法恢复,或需在不同系统中观察结果。尽管某些情况下Ghost能解决部分问题,但过程较为繁琐。因此,在虚拟机中进行测试是一种不错的选择。
1、 安装VirtualBox 5.1.20版本
2、 先从上述地址下载VirtualBox-5.1.20,再按照安装提示一步步操作,即可完成安装。
3、 接着启动VirtualBox,点击新建按钮,选择要安装的系统类型,界面:
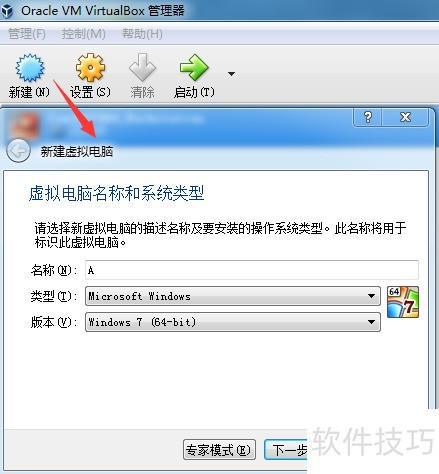
4、 在上图的名称栏可输入CentOS7_X64,VirtualBox会依据名称特征自动匹配系统类型与版本。需要注意的是,目前系统可能会默认选择RedHat而非CentOS,这是因为二者同源,只是RedHat由商业公司支持,而CentOS由社区维护。
5、 接下来配置虚拟机的内存,需结合虚拟机系统特性和物理机内存容量综合考虑。通常,Linux类虚拟机内存可设为512MB至2048MB,而64位Windows系统建议设置为4096MB以上,具体所示。
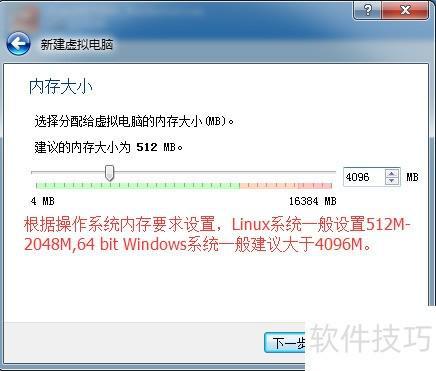
6、 接着,为虚拟机添加虚拟硬盘。若已有虚拟机文件,可创建新虚拟硬盘或选择使用已有的虚拟硬盘文件,所示。
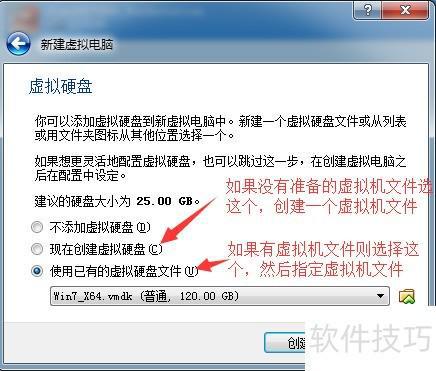
7、 到这里,我们已经成功创建了一台虚拟机。这台虚拟机如同一台裸机,尚未安装任何操作系统,默认仅分配了物理机的一个核心。接下来需要进行更多设置,例如增加核心数量以及指定ISO镜像文件以安装系统。请参考下方的动图演示了解详细操作步骤。
8、 部署CentOS 7系统
9、 上动画展示为虚拟机添加多核支持,以及将iso文件加载到虚拟机光驱以安装系统的方法。
10、 正确指定CentOS7的iso文件后,启动虚拟机即可进入启动菜单,包含以下选项:
11、 正在安装CentOS7,请稍候。
12、 检查CentOS安装文件是否损坏(若多次安装出现错误,建议先验证安装介质。之前我曾遇到下载的ISO文件损坏,导致反复安装失败的情况),具体所示。

13、 选择Install CentOS Linux 7后,会进入安装语言选择界面。如果英语水平不错或希望提升英语,建议选择英语,所示。
14、 点击Continue后,进入安装设置主界面,包含时区、系统语言、安装位置、网络与主机名、安装类型等设置选项,所示。
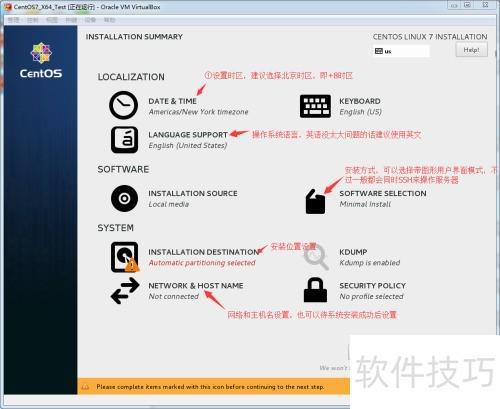
15、 点击INSTALLATION DESTINATION后会进入以下界面,若无特殊需求,保持默认设置即可,所示。
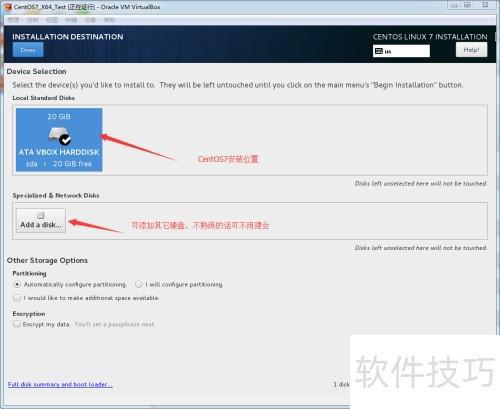
16、 在主界面点击DATE & TIME进入时区选择,建议选上海,:
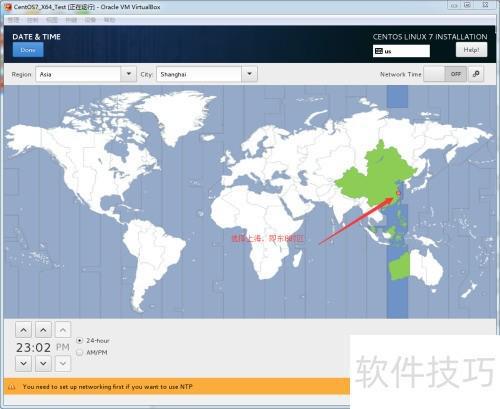
17、 安装主界面中点击SOFTWARE SELECTION可进入操作系统软件选择页面,若不确定选择内容,建议参照下图进行操作。
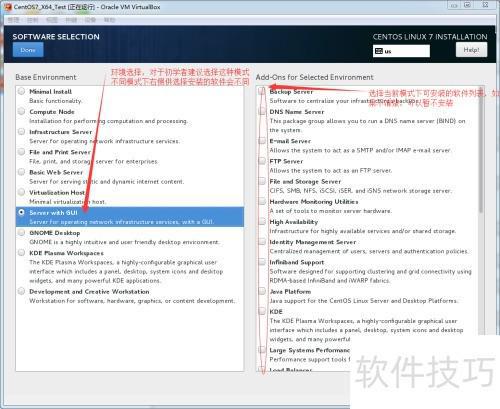
18、 部分设置虽能在安装主界面完成,但也可在安装 CentOS 7 后于操作系统内进行。此时可点击安装主界面的Begin Installation开始安装。安装过程中可设置用户相关配置,例如配置 root 用户密码及添加普通用户,具体所示。
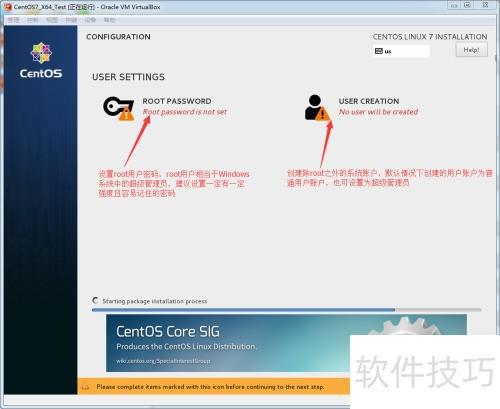
19、 点击ROOT PASSWORD可设置root账户密码,不再详述。创建普通用户界面:
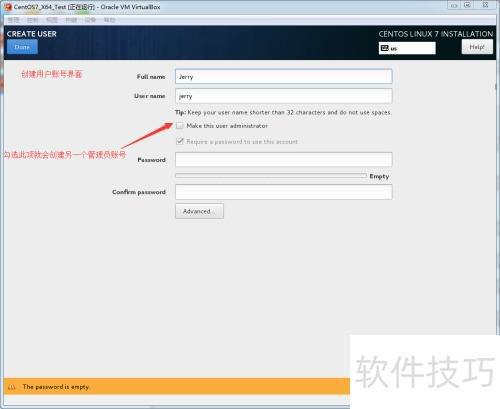
20、 安装CentOS7后,根据提示重启虚拟机,首先会出现授权许可协议的接受提示,所示。
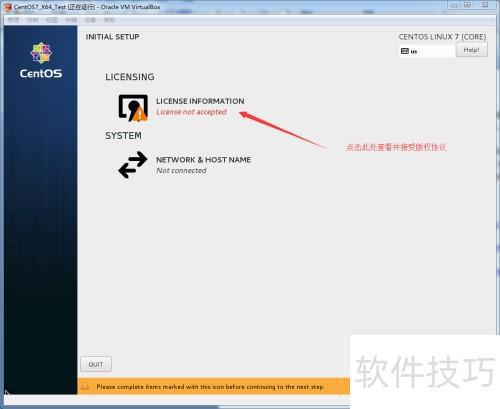
21、 至此,CentOS 7已可正常使用,期待已久的登录界面终于出现。默认情况下,root账户不会显示在用户名列表中,但可根据提示使用root账号登录,所示。
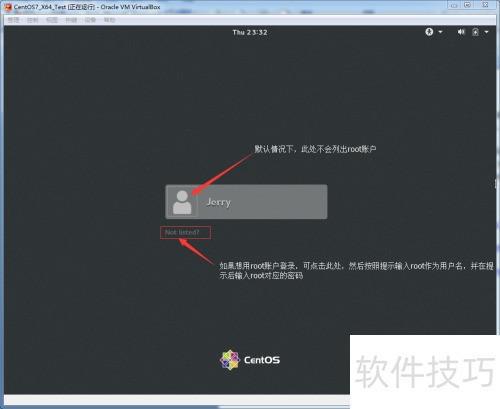
22、 由于部分系统级设置尚未完成,需用root账户登录。之后点击右上角三角箭头,可进行网络设置与重启虚拟机等操作,详情参见下图文字注释。
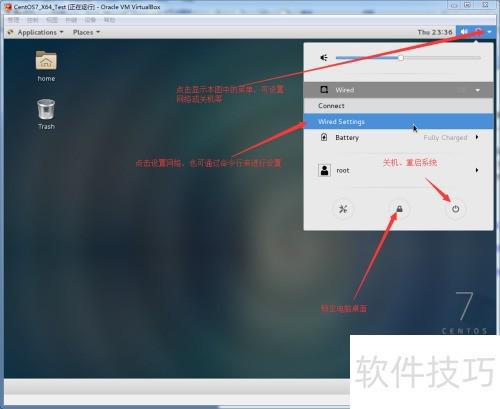
23、 例如,下图展示了设置虚拟机网络的界面:
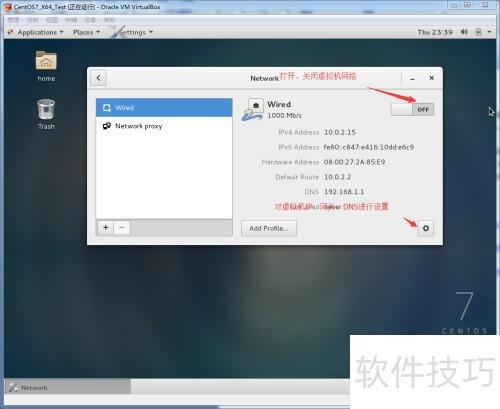
24、 请安装SSH客户端软件SSHSecureShellClient,版本为3.2.9,以便正常使用相关功能。
25、 可以从之前提供的百毒网盘链接下载SSHSecureShellClient-3.2.9文件,根据提示完成安装。需要注意的是,虽然网上很多人使用Putty等SSH工具,但我更偏爱这个软件,因为它同时支持SSH登录和文件传输功能。不过有一点不足之处,它不支持中文环境。如果系统语言设为中文,或者在命令中涉及中文目录时,可能会出现乱码问题,请用户在使用时留意。
26、 将虚拟机网络信息正确配置,并把网络连接方式改为桥接模式后,便可使用SSHSecureShellClient登录CentOS7系统,具体操作可参考以下动画演示: